protips
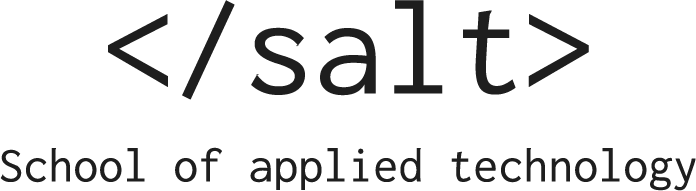
This site lists the protips that we shared with students during our courses
10 tricks I wish I knew before starting using the terminal for the first time
As you probably noticed by now, we are doing a lot of work in the terminal, using bash commands to work with code in different ways. This can be pretty daunting to start with but by knowing just a few simple commands you will get a hang of it fast.
How do I start the thing?
The simplest way to start the terminal is to hit ⌘+Space and then type terminal and hit enter.
This will open a terminal window and show you something cryptical like:
Last login: Tue Apr 23 14:25:37 on ttys003
Now using node v11.9.0 (npm v6.5.0)
🔋 1:52 in marcus/
›
There’s quite a lot of things going on here, but let’s focus on the last couple of lines
- The last line is where you will see your cursor and where you enter the commands, aka The Prompt
- The line above tells us where we are
marcus/means that I’m in a folder calledmarcus, my user home folder.
We are now ready to write some commands
The commands
Navigating
pwd - where am I. pwd means present working directory and tells you where you are. By entering this command you will see the full path to your current location /Users/marcus for example
ls - what files and directories are in here ls means list and lists all the files and folders in the current directory. Try it now in your user home folder and you will see a long list of files and folders
cd - go into directory - cd stands for change directory and change the present working directory to the one indicated. For example cd Projects will put me in the Projects directory (pwd will then respond /Users/marcus/Projects).
cd .. - go back up one level - this command will change the present working directory to one level up. For example if I’m in /Users/marcus/Projects and go cd .. I will end up in /Users/marcus/ .
This can be used in several levels cd ../../../ takes me up three levels.
cd ~ - go to the user home folder using the ~ in a path means that I go to the user home folder. cd ~/Projects will move my present working directory to the /Users/marcus/Projects regardless of where I was before this command.
File manipulation
Most of the work we do in the terminal is handling files or folders. Let’s start with files.
touch - create a file touch creates a file (or updates the latest updated date, if the file already exists). touch kalle.txt will create an empty text file called kalle.txt
cp - copy a file copies a file to a location. cp kalle.txt ~ means that you will make a copy of the file kalle.txt in the user home folder ~. There will be two copies of kalle.txt after running this command
mv - move a file moves a file to a location. mv kalle.txt ~ means that you will move the file kalle.txt to the user home folder ~. There will only be one copies of kalle.txt after running this command.
rm - remove a file - deletes the file, no questions asked. rm kalle.txt will permanently delete the file. No trashcan or undo.
Directory manipulation
Files exist in folders and quite common is that we are manipulating the folders too.
mkdir - create a directory, well this just creates a directory with the given name mkdir kalle will create a directory called kalle. If you cd kalle and then ls you will see that the directory is empty.
rmdir - delete the directory. Just delete it, without putting into trash. No undo either. You can’t delete your present working directory. So if my pwd is /User/Marcus/kalle i cannot write rmdir . To remove kalle I have to cd .. and then go rmdir kalle.
A special case is when you want to delete a directory that is not empty, that contains files and potentially other folders. In order to delete that you will have to write rm -rf kalle. Beware - this will remove all the files and folders without asking any questions. rm -rf ~ will remove everything at your user home directory and cause irreparable problems, for example.
Flags
The -rf part of the rm -rf kalle command is an example of a couple of flags. Flags are ways to pass more specific information to the command you are running. In the rm -rf kalle case it means:
-r- recursive-f- force (don’t ask questions)
So the flags can be written -r -f or -rf it doesn’t matter.
Sometimes flags takes parameters. For example git commit -m "Apa banan citron" which tells git commit that we want a commit message that is “Apa banan citron”.
Special characters
There are some special characters that are very useful to know what they mean:
| Character | Means |
|---|---|
~ |
User home directory. cd ~ will take you to the user home directory |
. |
Current directory. ls . will list the content of the current directory |
.. |
Parent directory. cd .. will move the present working directory to the parent of the current working directory. Up one level |
Documentation
An underused feature of bash is that it has built-in documentation. So if you don’t know the flags or what a command does you can always read the documentation by going man {name of command}, for example, man rm to read excellent documentation of the rm command.
Stop a running process
If you start a program and need to end it you might need to interrupt the process. This is done by hitting CTRL+C.